إذا كنت تشغل البرنامج للمرة الأولى أو بعد قيامك بحذف ملف التفضيلات PREM60.PRF والمشار إليه سابقاً ، سيقوم
Premiere بفتح لوحة اختيار نمط التحرير المفضل initial workspace ، بإمكانك اختيار نمط التحرير التقليدي select the A/B Editing أو نمط التحرير المتقدم select the Single-Track Editing ، وفي موضوعنا هذا سنبدأ العمل بنمط التحرير Single-Track Editing ولاحقاً سنقوم بالانتقال إلى النمط الآخر ..- عقب الخطوة السابقة ستظهر نافذة Load Project Settings ، حيث يمكنك فيها ضبط خصائص المشروع المزمع فتحه ، في مثالنا هذا قم ومن قائمة Available Presets باختيار Multimedia video for windows ليكون نظام التحرير ، لاحظ أن Premiere يقوم بعرض خصائص النظام الذي تختاره بشكل مختصر وذلك في قسم Description ، ومن تلك المعلومات المتاحة سترى نظام الضغط الذي سيستخدم وأبعاد إطار الصورة ومعدل اللقطات ونوعية الصوت .. وما لم تكن تخطط لإخراج عملك على وسائط خارجية خاصة يمكنك القبول بالخيارات الافتراضية فهي تعمل بشكل قياسي على معظم أجهزة الحاسب الشخصية ، أقبل بتلك الخيارات بضغط زر OK ..
- عقب تجاوز الخطوة السابقة ستكون واجهة Adobe Premiere ماثلة أمامك ..
- هذه الواجهة الرائعة تخفي وراءها العشرات من الوظائف المتقدمة لتحرير متقدم محكم ودقيق ..
- قبل الشروع في تطبيق المثال التعليمي هذه جولة سريعة مع أبرز أقسام واجهة الـ Premiere والتي تتكون من عدد من النوافذ العائمة ومنها نافذة مواد المشروع Project حيث أن هذه النافذة هي نقطة انطلاقك الأولى ، ففيها سيتم جلب المواد التي ستقوم باستخدامها في مشروعك بما في ذلك أفلام الفيديو والصوت والصور وكذلك لوحة توليد النصوص والأشكال الرسومية والعديد من المؤثرات التي يمكن أن تضيفها إلى فيلمك النهائي وهذا ما سيتم الإشارة إليه لاحقاً أثناء العمل على المثال المصاحب ..
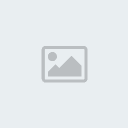
- نافذة Project تتضمن بعض الوظائف الأكثر استعمالاً ومن ذلك وظيفة البحث Find ( رقم 1 في اللوحة السابقة ) ، وإنشاء الأوعية والأدلة المختلفة New Bin ( رقم 2 ) ، ووظيفة إنشاء المواد Create Item ( رقم 3 ) ، وحذفها Delete Selected Items ( رقم 4 ) ، ومفتاح صغير لضبط أبعاد ومساحة النافذة Resize Bin Area ( رقم 5 ) ، وثلاث أيقونات خاصة بطرق معاينة مواد المشروع ، فيمكن معاينة تلك المواد على شكل أيقونات Icon View ( رقم 6 ) ، أو على شكل نماذج مصغرة Thumbnail View ( رقم 7 ) ، أو على شكل قوائم List View ( رقم 8 ) ... وفي ثنايا الموضوع الذي بين يديك الآن سيتم التطرق بشكل عملي لكيفية استخدام بعض وظائف هذه النافذة في المراحل المختلفة من تنفيذ المشروع ..
- النافذة الثانية هي نافذة شاشات المعاينة Monitor ، وهي تنقسم إلى نافذتين أحداهما وهي نافذة Source والتي تستخدم في معاينة مواد بعينها سواء كانت مواد موجودة في مكتبة مواد المشروع أو تلك الموجودة داخل نافذة التحرير Timeline ، هذه النافذة تمكنك أيضاً من تنقيح واقتصاص أجزاء من موادك وتجهيزها قبيل أو بعد إدراجها في برنامجك النهائي ، أما النافذة الثانية نافذة Program فهي مخصصة لمعاينة مادتك كما ستكون في الفيلم النهائي ، هذه النافذة أيضاً زاخرة بالعديد من الأدوات المختلفة التي ستساعدك في التنقل والسيطرة على مواد مشروعك المختلفة والمساحات الزمنية المتعلقة بها والعديد من المهام الأخرى التي سيتم تناولها هذا الموضوع .. هذه هي نافذة Monitor كما ستظهر لك ..
- نافذة Timeline هي أحد النوافذ الرئيسية في برنامج Premiere والتي من خلالها سيتم تمثيل مواد مشروعك المختلفة وكيفية وترتيب ظهورها عبر الزمن الكلي للمادة النهائية ، في هذه النافذة هناك العديد من الوظائف التي يمكن أن تحول موضوع تحرير الفيديو إلى متعة يكتنفها الكثير من الإثارة ..

- في هذا البرنامج المتخصص ستعثر على الكثير من الأدوات المساعدة المختلفة التي ستسهل عليك العمل كثيراً ، من هذه الأدوات هناك لوح المساعدة والذي يتضمن وظيفة المستعرض Navigator التي تمكنك من معاينة مواد مشروعك المختلفة والتي قد تمتد أزمان بعضها لساعات بطريقة سريعة وسهلة ، أما لوحة Info فهي وكما يبدو من اسمها تهتم بتقديم معلومات دقيقة تتعلق بعملك الحالي والوظيفة التي يتم تطبيقها ، على سبيل المثال في نافذة Info تستطيع أن تتعرف على موضع سطر التحرير الحالي أو التحديد الخاص بمادة معينة وطولها الزمني .. الخ ، أما لوحة History والتي يعرفها مستخدمو البرامج المشابهة المنتجة بواسطة شركة Adobe فهي تسمح لك بمراجعة جملة الخطوات التي قمت بتنفيذها خلال مراحل عملك المختلفة لتتمكن من التراجع عن وظيفة قمت بتطبيقها بشكل خاطيء ، وظيفة History هي ببساطة تمثيل مرئي لأمر التراجع الشهير ..
- أيضاً من النوافذ المساعدة النافذة التي تتعلق بأوامر مؤثرات الانتقال بين المشاهد Transitions وكذلك مؤثرات الفيديو Video Filters وكذلك الصوت Audio ، هذه النافذة سيتم الإشارة إليها في الصفحات التالية ..
- كل النوافذ السابقة هي موجودة دائماً بشكل افتراضي في واجهة Premiere ، ومع ذلك فهناك العديد من النوافذ الأخرى الأقل طلباً موجودة في الخلفية وهي متحفزة للظهور متى ما طلبتها ، وليخدم هذا البرنامج مراحل أعداد المشاريع المختلفة يمكنك انتقاء أكثر من نمط لعرض تلك النوافذ وبما يتناسب مع احتياجاتك ، كل ما عليك هو أن تتوجه لقائمة Window ومنها إلى خيار Workspace ، حيث سينبثق أكثر من نمط للعرض ومنها النمط المتقدم Single-Track Editing , والواجهة لتحرير تقليدي A/B Editing ، وأيضاً واجهة متخصصة تسهل معالجة المؤثرات Effects في المشهد ..
- وفيما لو كنت تقوم بالعمل على تركيب وإضافة بعض المؤثرات الصوتية فجرب مثلاً تحويل الواجهة إلى نمط Audio ..
- بل إن Premiere ، يمكنك من حفظ واجهة مخصصة واستخدامها في وقت لاحق ، وذلك بتشغيل الخيار Save Workspace من القائمة السابقة واختيار اسم خاص للمجموعة الجديدة ..
- في الصفحة التالية سنبدأ مشروعنا وقبل البدء تأكد من قيامك بتنزيل ملفات الفيديو والصوت المرفقة مع هذا الموضوع ، ووضعها في أي دليل تختاره على قرصك الصلب ..
