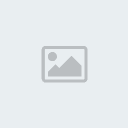مرة ثانية تأكد أن سطر التحرير يقف في الثانية 8.05 حيث توجد نقطة التقاطع بين المشهدين الثاني والثالث وحيث نود إضافة مؤثر الانتقال ..
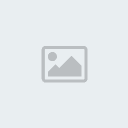
- سنقوم الآن بتغيير نمط التحرير ليمكن التحكم بصورة أدق في عملية إضافة مؤثر الانتقال ، من نافذة Timeline اضغط على السهم الصغير الموجود في الركن الأيمن العلوي من النافذة لتنفتح قائمة خيارات النافذة Timeline window menu ، وأختر نمط التحرير اليدوي A/B Editing ..

- بعد تنفيذ الأمر السابق سيظهر Premiere نافذة تحذير مفادها بأن تغيير نمط العرض ربما يؤدي إلى إحداث أخطاء ، لا تكترث بهذه اللوحة واضغط على Yes لتجاوزها ، عقب ذلك سترى طبقة تحرير منفصلة تحت مسمى Video 1B بينما سيتغير اسم الطبقة العليا إلى Video 1A ، والفرق الوحيد بين هذه الطريقة والطريقة السابقة هو أن المواد الموجودة في الطبقة Video 1B يمكن تحريكها الآن بمعزل عن المواد الموجودة في الطبقة الأولى Video 1A بحيث يمكن حشر مادتين في نفس المساحة الزمنية دون حدوث ما يعيق هذه العملية ..
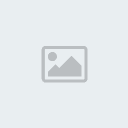
- والآن استعداداً لإضافة مؤثر انتقال بين المشهدين الثاني والثالث ، ستحتاج إلى إحداث تداخل زمني بين الثانية الأخيرة من المشهد الثاني Cyclers.avi والموجود في طبقة الفيديو Video 1B والثانية الأولى من المشهد الثالث Fastslow.avi والموجود في طبقة الفيديو Video 1A ، ثم سنضع مؤثر الأنتقال في الثانية المتقاطعة هذه .. تابع وستتضح لك العملية ..
- إذا كان المشهد الثاني لا يزال موجوداً في طبقة الفيديو Video 1A فقم بنقله إلى طبقة الفيديو Video 1B ، وذلك بوضع مؤشر سطر التحرير بين نقطة التقاطع بين المشهدين الثاني والثالث ثم اختيار المشهد وسحبه للطبقة السفلية في نفس المساحة الزمنية ، إن تفعيل أمر الجذب للحواف Toggle Snap to Edges سيجعل عملية النقل هذه آمنة حيث أنها ستضمن لك نقل صحيح للموضع الجديد وبمحاذاة سطر التحرير كما ترى ..

- بالنسبة للمشهد الثاني فقد قمنا بتعديل موضع اللقطة الأخيرة لينتهي المشهد في الثانية 8.05 كما مر ، وما سنفعله الآن هو نقل اللقطة الأولى من المشهد الثالث إلى الثانية 7.05 بحيث يحصل التقاطع بين المشهدين في ثانية واحدة تماماً .. ولإنجاز هذه العملية بدقة استعن بنافذة Monitor قسم نافذة المعاينة Program لنقل سطر التحرير Edit Line إلى الثانية 7.05 ، وببساطة حدد خانات الثواني بمؤشر الماوس في خانة Program Location حتى يتم تلوينها كناية عن التحديد ثم اكتب واستبدل الرقم 8 وهو رقم الثانية التي يقف عندها سطر التحرير بالرقم 7 حيث الموضع الجديد ..
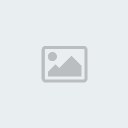
- على الفور سيقفز مؤشر سطر التحرير Edit Line إلى الثانية 7.05 كما هو واضح ..

- الآن أختر أداة الاختيار track select tool من لوحة أدوات Selection tool أو اضغط سريعاً بشكل متكرر على مفتاح M من لوحة المفاتيح ..
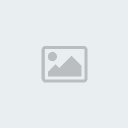
- أختر المادة الثالثة ( سيتم انتقاء المادة الرابعة تلقائياً ) وقم بسحبها لتحاذي سطر التحرير وبحيث يكون موضع اللقطة الاولى من المشهد الثالث Fastslow.av في الثانية 7.5 ، لينتج عن ذلك تقاطع زمني مقداره ثانية واحدة بين المشهدين الثاني والثالث ..
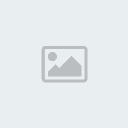
- الآن يمكنك إضافة مؤثر انتقال قياسي بضغط الزر Add Default Transition من نافذة Program ، أو سريعاً بضغط Ctrl+D ..
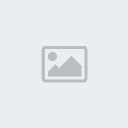
- ضغط الزر Add Default Transition السابق يقوم بإضافة مؤثر الانتقال Cross Dissolve الشائع بين المشهدين ، مؤثر الانتقال Cross Dissolve هو مؤثر يقوم بعمل تأثير انتقال ناعم بين مشهدين بحيث تبرز تفاصيل المشهد الثاني تدريجياً بينما تضمحل تفاصيل المشهد الأول ..
- يمكنك اختيار هذا المؤثر أو غيره من خلال نافذة Transition ، هناك العديد من المؤثرات الأخرى التي ربما ترغب في تجربتها ، وفي هذه الحالة يمكنك تشغيل وظيفة العرض المتحرك Animate لرؤية محاكي صغير لأداء المؤثر قبيل إضافته إلى نافذة التحرير ، على سبيل المثال ها هو مؤثر Cross Dissolve موجود تحت القائمة Dissolve ..

- بعد أن تقرر المؤثر الذي ترغب في استخدامه قم بتحديده ثم اسحبه من نافذة Transition وأسقطه في نقطة التقاطع المرغوبة في مشهدك في نافذة التحرير Timeline وهي هنا في موضوعنا هذا نقطة التقاطع بين المشهد الثاني والثالث ، سيقوم المؤثر وتلقائياً بضبط المساحة التي يشغلها لتشمل كامل مساحة التقاطع بين المشهدين ..