بعد أن تقوم بإدراج أي مؤثر الانتقال بين المشهدين ، يمكنك التعديل في خصائصه ، ولفعل ذلك الآن انقر نقراً مزدوجاً بزر الماوس على مؤثر Cross Dissolve الذي أضفته للتو في نافذة Timeline ..

- تبعاً لذلك سيقوم Premiere بعرض لوحة خصائص المؤثر Cross Dissolve Settings ، وفيها ستستطيع معاينة كيفية عمل المؤثر ، ولو أحببت يمكنك رؤية تمثيل عملي لعملية التحويل بين مشاهدك بضغط زر Show Actual Sources ..
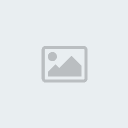
- لو قمت بعمل معاينة لمشهدك بضغط مفتاح المسافة كما كنت تفعل سابقاً فستلاحظ أن نافذة العرض Program تقوم بعرض محتويات برنامجك بدون ظهور تأثيرات الانتقال بين المشاهد وكذلك لا تظهر مؤثرات الفيديو والشفافية وغيرها في حال تطبيقها ..
- لكي تستطيع رؤية تلك المؤثرات في نافذة العرض Program ستحتاج لبناء ملف معاينة مبدئي ، هذه العملية تتم من خلال اختيار الأمر معاينة Preview من قائمة Timeline ، أو سريعاً بضغط مفتاح الادخال Enter من لوحة المفاتيح ..
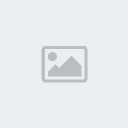
- عملية تجهيز ملفات المعاينة تستهلك بعض الوقت واعتماداً على محتويات مشهدك وعدد المؤثرات المطبقة وغير ذلك ، أثناء بناء ملف المعاينة ستظهر لك لوحة Building Preview ، في حال رغبت إيقاف العملية اضغط على زر Stop ..
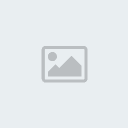
- عملية بناء ملفات المعاينة عملية ذكية ، فـ Premiere يقوم ببناء ملفات معاينة خاصة للمناطق التي تحدث فيها عمليات التحويل وتلك التي تتضمن مؤثراً ما ، ولتسريع عمليات بناء ملفات المعاينة اللاحقة يقوم Premiere بوضع ملفات المعاينة التي ينشئها في الدليل الافتراضي C:\Program Files\Adobe\Premiere 6.0\Adobe Premiere Preview Files في قرصك الصلب ليتم استخدامها مرة أخرى في حال عدم وجود أي تغييرات حصلت لتلك المشاهد ..
- مع ذلك قد تصبح عملية بناء ملفات المعاينة مكلفة زمنياً ومملة وغير ذات جدوى خصوصاً مع الملفات والمشاهد الطويلة ، وفي هذه الحالة يتيح لك Premiere عمل ملفات معاينة لمناطق محددة في مشهدك اختصاراً للوقت ، هذه العملية تتم بحصر مناطق التأثير المطلوب معاينتها وذلك بتحريك مقابض المساحة في شريط Work area bar لتغطي المناطق المرغوبة دون غيرها ، في حالة عدم رؤيتك لمقابض التحرير بسبب عدم وجودها في المناطق المرئية من شريط Work area bar انقر على الشريط نقراً مزدوجاً ليتم تقليص مساحة حدود الشريط بالحدود المرئية منه ، وبعد أن تحدد مناطق خاصة للمعاينة اضغط على مفتاح Enter من لوحة المفاتيح لإنشاء ملف المعاينة ..

- هناك طريقة أخرى توفر معاينة فورية لمشهدك متضمناً المؤثرات المطبقة عليه ، الطريقة ببساطة هي في الضغط المستمر على مفتاح Alt من لوحة المفاتيح ثم التحرك بمؤشر الماوس على المسطرة الزمنية والضغط ثم السحب يميناً ويساراً ، لتقوم نافذة المعاينة Program بعرض النقطة التي يوجد عليها سطر التحرير ..

- استخدم ما تعلمته من طرق لمعاينة مشهدك في المراحل اللاحقة من هذا المشروع ..
- الآن قم بمعاينة مشهدك ، ولاحظ ما يحصل أثناء مطالعة المشهد الثالث Fastslow.avi ، وكيف أن الخلفية الصوتية يتغير إيقاعها بينما تبدو المشاهد الأخيرة من المشهد لراكب الدراجة وهي تمر بشكل أبطأ ، ولاحظ عدم وجود التناسب الكافي بين الخلفية الصوتية والمشهد المشار إليه ..
- لإحداث التناسب بين المشهد الثالث والخلفية الصوتية سنقوم بإبطاء سرعة مشهد راكب الدراجة لنطيل قليلاً من زمن بقاء المشهد ظاهراً ولينتهي في نفس اللحظة الذي يعاود فيه إيقاع الموجة الصوتية ارتفاعه من جديد ..
- إحداث عملية الإبطاء في سرعة مشهد ما عملية سهلة في Adobe Premiere ، لكن بما أننا نرغب في إبطاء سرعة جزء من مشهد وليس كامله ، فمن الأفضل أن نقوم بقطع الجزء المرغوب إبطاء سرعته ، القطع هنا يعني أن نقوم بتقسيم المشهد الواحد إلى مشهدين منفصلين ، بهذه الطريقة سيتسنى لنا إبطاء الجزء المرغوب على حدة دون أن يؤثر ذلك على كامل المشهد وكما سترى ..
- الجزء الذي نرغب في عزله عن باقي المشهد هو الجزء الذي يبدأ فيه راكب الدراجة بالظهور ، من نافذة Monitor ومن قسم نافذة المعاينة Program قم باستخدام الأسهم Frame Forward  للتقديم لقطة لقطة والزر Frame Back
للتقديم لقطة لقطة والزر Frame Back 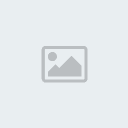 للعودة لقطة للوراء .. ابحث عن اللقطة الأولى التي يبدأ فيها مشهد المدرجات المكشوفة وراكب الدراجة في الظهور .. حرك مؤشر سطر التحرير إلى بداية اللقطة تماماً في الثانية 11.21 تقريباً ..
للعودة لقطة للوراء .. ابحث عن اللقطة الأولى التي يبدأ فيها مشهد المدرجات المكشوفة وراكب الدراجة في الظهور .. حرك مؤشر سطر التحرير إلى بداية اللقطة تماماً في الثانية 11.21 تقريباً .. 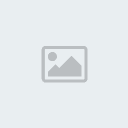
- الآن قم بقطع المشهد في هذه النقطة ليصبح الجزء منفصلاً عن باقي المشهد ، استخدم أداة Razor من لوح أدوات Timeline أو سريعاً بضغط مفتاح C من لوحة المفاتيح ..

- في نافذة Timeline قم بقطع وفصل المشهد ، حرك الأداة حتى تلامس سطر التحرير ثم أنقر لإحداث عملية القطع ..
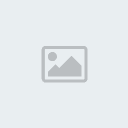
- الآن أصبح مشهد Fastslow.avi مكون من جزءين أثنين ، يمكنك الآن العمل على أحد الأجزاء دون أن يتأثر الجزء الآخر بأي تعديل
