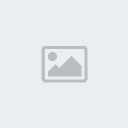شغل الآن مشهدك ، وابحث عن النقطة التي يعود فيها إيقاع المادة الصوتية إلى الارتفاع مجدداً ، استخدم نافذة Monitor شاشة العرض Program للعثور على النقطة المقصودة وهي تقريباً في الثانية 15.13 تقريباً ..
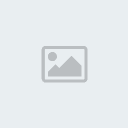
- قبل الشروع في الخطوة التالية لابد أن تتأكد بأن قمت بتنفيذ الخطوة السابقة وأن سطر التحرير Edit Line يقف في الثانية المقصودة تماماً ، ويمكنك الاستعانة بمحاكي شكل الموجة في طبقة الصوت Audio 1 كما ترى ..
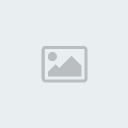
- الآن قم بتعطيل أمر القطع وعاود مجدداً اختيار أداة التحديد Selection tool ، اختصار V ..
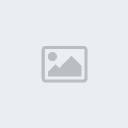
- الآن قم بتحريك المشهد الرابع والأخير Finale.avi لتحاذي بدايته سطر التحرير ، حيث تبدأ اللقطة الأولى من هذا المشهد مع بداية تغير الأيقاع في المادة الصوتية ..

- تحريك المشهد الرابع نحو الجهة اليمنى أدى إلى وجود فجوة وفراغ زمني في تسلسل الأحداث ..

- إغلاق هذه الثغرة الزمنية سيكون بإطالة الجزء الثاني من المشهد الثالث ، وهو مشهد راكب الدراجة الذي قمنا بفصله في الخطوات السابقة عن بقية المشهد ، سنجعل ذلك الجزء الصغير يتمدد ليشغل كامل الفراغ ، وهو الأمر الذي سيؤدي إلى ظهور المشهد بحركة بطيئة ..
- لإنجاز هذه العملية أختر أداة تعديل معدل تسارع المشهد Rate Stretch من أدوات Rolling Edit ..

- وببساطة حرك مؤشر الماوس بعد ذلك لتلامس حافة المشهد اليمنى نحو الفراغ واسحبها لتطيل من فترة تواجد المشهد بحيث ينتهي مع نهاية المساحة الخالية ونهاية فترة انخفاض الموجة الصوتية ، لاحظ اللوحة ..
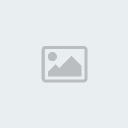
- هاهو الجزء المقتطع وقد تم إطالته لسد الثغرة .. يبدو الآن المشهد واقعياً مع دعم الخلفية الصوتية المناسبة له ، قم بعمل معاينة لمشهدك في هذه المنطقة واكتشف ما حصل ..

- مشهد راكب الدراجة يبدو متوافقاً مع الخلفية الصوتية ، لكن مع هذا قد يبدو المشهد ممل قليلاً بسبب طول فترة بقاءه النسبي في المشهد وهو يتحرك حركة بطيئة ، إذا لابد من فكرة ما لصرف انتباه المتفرج عن ملاحظة هذا الأمر وجعل المشهد يبدو مشوقاً أكثر ، إن أفضل طريقة هي إضافة تأثير إليه يكسر الإحساس بطوله النسبي ، حسناً سنقوم بإضافة مؤثر يقوم بجعل المشهد يتضاءل ويصبح معتماً بشكل تدريجي حتى يختفي تماماً قبيل ظهور المشهد التالي ..
- قبل ذلك لاحظ أن المادة موجودة في طبقة الفيديو الرئيسية وهي Video 1 ..
- في Premiere طبقة الفيديو الدنيا هي طبقة Video 1 وهي تتكون من طبقتين فرعية كما سبق الإشارة له ، الطبقة الدنيا تعني أن الطبقات الأعلى ستقوم بحجبها ، الطبقة التي تعلو طبقة الفيديو الأولى هي طبقة Video 2 ، ثم طبقة Video 3 الخ ، طبقة الفيديو Video 2 تحجب الطبقة Video 1 وبدورها فإن طبقة الفيديو Video 3 تحجب المواد الموجودة تحتها في طبقة الفيديو Video 2 وهكذا ..

- كل طبقة من طبقات الفيديو باستثناء الطبقة الأولى Video 1 لها قيمة عتامة مضبوطة مسبقاً تساوي 100 % ، هذا يعني بأن أي طبقة تملك هذه النسبة ستحجب تماماً الطبقة التي تحتها ، هذه القيمة المضبوطة سلفاً يمكن تغييرها وإضعاف مدى عتامة الطبقة لتبدأ تفاصيل المواد الموجودة فيها بالخفوت والاضمحلال ، وببساطة فإن خفض عتامة طبقة معينة سيتسبب في جعلها شبه شفافة مما يسمح للطبقة التي تحتها بالظهور ، وما سنفعله في الجزء الذي تم اقتطاعه هو نقله إلى طبقة تملك مفتاح للتحكم في عتامتها ، ولأنه لن يكون هناك مادة تحتها في طبقة الفيديو الرئيسية فلن يتم عرض أي مادة بينما يتم جعل الطبقة العلوية شفافة تدريجياً .. حسناً الجزء التالي سيشرح هذه العملية ..
- أنقل سطر التحرير إلى بداية الجزء المقتطع الذي يتحرك حركة بطيئة مظهر المدرجات المكشوفة ، تقريباً في الثانية 11.21 ..
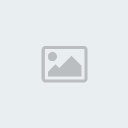
- ثم قم بنقل الجزء من المشهد إلى طبقة الفيديو Video 2 ..
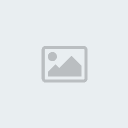
- الآن سنغير من خصائص الطبقة لجعلها شفافة في نقاط معينة ، وسع الطبقة Video 2 ، وتأكد من تفعيل وظيفة إظهار شريط العتامة الأحمر Opacity ..
- تأكد من أن أداة الاختيار هي المفعلة Selection ..
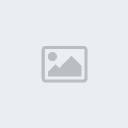
- تحرك إلى منتصف المشهد ، وحرك مؤشر الماوس وأنقر في الشريط الأحمر الخاص بالعتامة لإنشاء مفتاح Create Key ..

- تحرك إلى نهاية المشهد وقم بتحريك المفتاح الأخير من شريط العتامة إلى الأسفل نقطة صفر حيث تكون قيمة عتامة الطبقة Opacity ..
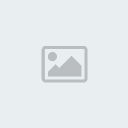
- عاين مشهدك الآن ولاحظ كيف يبدأ المشهد في الخفوت تدريجياً حتى يختفي تماماً ..